Как убрать прыщи в "фотошопе". Как убрать прыщи на лице на фото в фотошопе разными способами Как в фотошопе закрасить прыщи
Приветствую! У многих людей, в частности у подростков, сейчас есть маленькая проблема, имеющая сложное решение. Это, как вы догадались – прыщи. Я не буду вам рекламировать всякие средства от проблем с кожей, не буду вам врать что “Клеросил” от этого помогает и т. д. Но знайте, что всё это поздно или рано пройдёт, а вот «приятные» воспоминания, конечно же, останутся на ваших фотографиях. И именно поэтому я вам предлагаю убрать эту маленькую проблему из ваших замечательных воспоминаний. Как я уже сказал, эта проблема имеет очень сложное решение, но только не в нашем случае, поскольку у нас есть Фотошоп. С нашей проблемой поможет справиться такой заживляющий инструмент, который, кстати, одобрен Минздравом России, «Восстанавливающая кисть», и все предметы, которые находятся вместе с ней в одной вкладке.
Этими предметами являются:
- «Точечная восстанавливающая кисть», это та же самая «Восстанавливающая кисть» только она более автоматизирована;
- «Заплатка», этот предмет поможет нам заживить большие участки кожи;
- «Красные глаза», этот предмет вряд ли поможет вам избавиться от прыщей, но мы его рассмотрим, как говорится – “за компанию”, поскольку он находится в одной вкладке с «Восстанавливающей кистью». Ладно, не волнуйтесь, я пошутил. Этот инструмент мы будем рассматривать на отдельном уроке, посвящённом красным глазам. Итак, приступим, пожалуй.

Преступаем к очень интересному и заманчивому инструменту «Заплатка». Действие этого инструмента следующее. Вы выделяете местность, и переносите её на нужное вам место. Выделение местности производится, так же как и инструментом «Лассо » . И далее мы переносим выделение на участок, который следует заменить. Но это завысит от настройки данного инструмента. Мы можем переносить выделенное место, или переносить на него. Для изменения этой настройки надо поставить галочку, как вам кажется более удобным, напротив «Источника», или напротив «Назначения». Так же мы здесь видим настройку «Прозрачный». Если включена настройка «Назначение», то от этой настройки зависит, прозрачен или нет переносимый слой.

Как сказал великий дедушка Ленин – “Учиться, учиться, и ещё раз учиться”. Но мы сегодня уже отучились, и поэтому я вам разрешаю похалтурить. До свидания.
Доброго всем времени! Продолжаем устранять дефекты на фото с использованием программы Photoshop. Сегодня темой разговора станут прыщи. Чистое и гладкое лицо всегда смотрится эстетично, особенно если это портрет. Приходится как-то решать проблему. Нам опять поможет ретушь.
Фотошоп замечательная программа и в ней можно удалить с лица все, что мешает нормальному восприятию. Как провести ретушь на лице, если на нем множество дефектов, будет рассказано далее.
Убираем прыщи на лице с фотографии в Photoshop с помощью инструмента «Восстанавливающая кисть»
Итак, загружаем фото, делаем дубликат слоя. Далее, нам понадобится инструмент «Точечная восстанавливающая кисть».

Выбираем его. После этого нажимаем клавишу ALT и выбираем чистый участок кожи в качестве образца, кликаем мышкой – выбор запомнился. Теперь, при необходимости выставляем нужный размер кисти. Желательно, что бы он примерно был по диаметру равен исправляемому объекту.

Теперь приступаем к удалению прыщей. Если вы кликните по прыщу инструментом, то увидите появившуюся черную точку. Ничего страшного, после того, как вы уберете инструмент (отпустите кнопку мыши) черная точка исчезнет, так же как и сам прыщ.

Кроме того, если пятно прыща слишком большое, можно, как кисточкой закрасить его.

Таким образом закрашиваем все прыщи. В результате лицо несколько очистилось и выглядит уже значительно лучше.


Размер у кисти делаем большим, настройки же, если у вас по умолчанию установлены такие же, как на картинке, то оставляем.

Начинаем кистью обрабатывать участки. Должно получится примерно так:

Видите, что цвет кожи стал неоднородным? Исправляем. Далее нам понадобится фильтр «Размытие по поверхности». В верхнем меню находим «Фильтры» и выбираем так как на фото:

В открывшемся окне выставляем настройки как на рисунке. Хотя у вас могут быть и несколько иные, все зависит от качества обрабатываемой картинки. Теперь, снова зажав кнопку ALT , нажимаем на иконку маски в палитре слоев, тем самым создаем черную маску на рабочем слое.


Кистью закрашиваем участки с дефектами, на маске увидим появляется белое пятно.

Снова переходим к самому первому рабочему слою (фон копия), перемещаем его на верх и снова делаем ему копию.

У меня с названиями слоев получилось как на рисунке ниже. Активируем слой «фон копия» открываем меню «Фильтр» и применяем к нему фильтр «Цветовой контраст». У самого верхнего слоя выключаем видимость.

Не пугайтесь, изображение стало серым, контрастным. В появившемся окне двигаем ползунок до появления детализации в картинке.

Теперь включаем верхний слой и применяем к нему тот же фильтр, но с настройками несколько помягче. Должно получиться как то так:

Нужно для каждого из этих двух слоев поменять режим наложения с обычного на «перекрытие». Для этого в чекбоксе выбираем из списка нужный режим:

В ходе всех манипуляций получим результат.

Изображение приобрело нужные кондиции. Теперь можно его сохранить.
Как убрать прыщи на лице в фотошоп-онлайн
Если вы любите работать с фотошоп онлайн, тогда эта глава для вас. Открываем страницу в браузере и загружаем фото. Далее находим инструмент точечной коррекции. В онлайн -версии все попроще и интуитивно понятнее. Подходит когда нужно по быстрому обработать фото.

Точечная коррекция предназначена для обработки мелких объектов и аналогичен точечной восстанавливающей кисти из классического фотошопа. Действуем им потому аналогично. Выбрав нужный размер, водим по прыщам. Они выделяются, после чего удаляются. Еще один инструмент, которым можно здесь воспользоваться – это «Штамп».

Выбрав его, нажимаем кнопку CTRL и кликаем по чистому участку кожи. Инструмент взял образец. Он будет в виде мишени. Теперь кликаем по прыщику – кружочек с плюсиком, а рядом будет появляться иконка мишени. Таким образом участки с дефектом заменяются на чистые.

Конечно, нужно будет потренироваться, чтобы хорошо освоить эти приемы. С первого раза может не совсем правильно получится, но я уверен, что если не спеша следовать этому небольшому мануалу, то все получится. С размерами кистей, жесткостью надо будет также поэкспериментировать… Вот, пожалуй и все. Удачи вам в освоении программы!
Корни зарождения Adobe Photoshop уходят в 1988 год, но появление на свет официальной версии датируется февралем 1990 года. С тех пор программа "Фотошоп" становится самым популярным редактором растровой графики среди фотографов, художников, дизайнеров и огромной армии рядовых пользователей.
Арсенал инструментов корректора
Редактор может вытворять с изображениями самые невообразимые вещи, причем еще и разными способами. Для коррекции одной только резкости предусмотрено 7 (а может, больше) способов, не говоря уже о специальных плагинах, каждый из которых заслуживает особого внимания с отдельным разговором. Разработчики предусмотрели даже ретуширующие средства для решения такого популярного вопроса о том, как в "Фотошопе" убрать прыщи.
Инструменты, прямая обязанность которых связана с повышением четкости фотографий, собраны в группе "Усиление резкости" в меню "Фильтр" и просты в использовании, так же как и штатный инструмент "Резкость" (в группе "Размытие") на панели инструментов. Однако у всех у них есть "недостаток характера", проявляемый в деструктивности, поэтому профессионалы часто используют косвенные, щадящие методы усиления резкости, например "Цветовой контраст"/High Pass (Фильтр > Другое/ Filter > Other) или цветовые каналы, где коррекции подвергается либо слой-дубликат (в первом случае), либо альфа-канал (во втором случае).
Недеструктивные методы коррекции
Этим методам посвящены многочисленные и подчас излишне пространные уроки "Фотошопа", но суть таких хитростей можно изложить вкратце.

Ретуширующие инструменты
Средства с функциями ретуши применяются не для рисования, а для устранения различных дефектов и артефактов на фотографиях. Если вас интересует не только то, как в "Фотошопе" убрать прыщи, то имейте в виду, что с помощью этих инструментов можно еще удалить (или "пересадить") родинку на лице, разгладить или вовсе убрать морщины, убрать уродливый или добавить мужественный шрам, перераспределить по справедливости "заросли или кустарники" волос на голове, снять "мешковатую усталость" под глазами и многое другое.

Можно "зашпаклевать" на фотографии царапины, трещины или потертости, смягчить резкие тени от вспышки, удалить ненужные предметы или целые фрагменты, склеить старую фотографию и даже восстановить оборванный уголок. На панели инструментов ретуширующие инструменты объединены в две группы под кнопками с иконкой заплатки и штампа. В группу "Заплатка", кроме нее, помещены восстанавливающие кисти, инструмент "Красные глаза" и функция "Перемещение с учетом содержимого". Тандем "Штамп" состоит из собственно штампа и его узорного варианта.
Заплатки и штампы
Инструмент "Штамп", в отличие от кисти, рисует не цветом, а фрагментом нашей же картинки. Этот фрагмент станет образцом для клонирования, если щелкнуть по нему с нажатой клавишей Alt, после чего переходят в нужное место и левой кнопкой рисуют выбранным образцом до тех пор, пока не понадобится его изменить, снова щелкнув в новом месте с нажатой клавишей Alt. Размер образца (он же размер кисти) зависит от размера клонируемой площади.
"Узорный штамп", скорее, можно отнести к рисующим, а не к ретуширующим инструментам, потому что это, по существу, кисть, но закрашивает она не красками, а текстурами.
"Заплатка" (Patch Tool) тоже может клонировать изображение, но не отдельными мазками, а выделяемыми областями, которые перетаскивают в нужное место, где они и приживаются, прирастая, как родные. Именно так все и произойдет, если на панели настроек вверху выбран вариант "Назначение". Если же галочку поставить в кружочке "Источник", все будет наоборот. Выделяем нужный (клонируемый) участок и тащим контур в то место, которое станет образцом для выделенной области.
Заживляющие кисти
"Косметические" инструменты представлены точечной восстанавливающей кистью (spot healing brush tool) и просто восстанавливающей кистью (healing brush tool). Эти средства идеально подходят для пользователей, которые озабочены тем, как в "Фотошопе" убрать прыщи.

Принцип работы восстанавливающей кисти в целом такой же, как у штампа, но здесь клонирование происходит с подгонкой цвета и текстуры под новые условия. Параметры мазка этой кисти настраиваются пользователем самостоятельно и, кроме размера, включают жесткость, интервалы при движении, угол, форму и управление нажимом пера.
Точечная восстанавливающая кисть вообще не требует от пользователя никаких усилий, если не считать щелчка левой кнопкой мыши по злополучному прыщику, пятнышку или не кокетливой родинке, с предварительным выбром, естественно, подходящего размера кисти. У этого "косметического инструмента" два режима работы, которые переключаются на панели настроек вверху. Обычно удаление дефектов выполняют "С учетом содержимого", а режим "Создание текстуры", в котором в контуре отпечатка создается некая усредненная текстура, применяют реже.

Когда выбран вариант "С учетом содержимого", можно менять режим наложения на панели настроек ("Режим"), выбирая осветляющие варианты для темных точек и затемняющие для светлых пятнышек на темном фоне.
Косметические кисти
Разобравшись, как в "Фотошопе" убрать прыщи с помощью ретуширующих инструментов, можно на этом, казалось бы, и успокоиться, но есть еще один простой и эффективный способ "навести виртуальный марафет" на лице.
Сейчас практически для любой задачи, связанной с обработкой изображений в "Фотошопе", умельцы создают и совершенно безвозмездно раздают специальные кисти, которыми можно даже пейзаж нарисовать одним мазком. В общем, можно просто скачать и установить на свой компьютер в папку с программой косметические кисти для "Фотошопа".

Наборы таких инструментов, как правило, включают варианты с различной текстурой, так что выбрать что-нибудь подходящее не составит труда. Кисти годятся не только для ретуши, но и для полного восстановления участков кожи, "пораженных" вследствие усердного редактирования.
Сегодня, дорогой читатель, мы поговорим о важном деле и умении. Обсудим то, как правильно использовать современные графические редакторы для изменения и улучшения фотографий. Речь пойдет о многофункциональном продукте от компании Adobe. Photoshop - вот ваш помощник в деле редактирования изображений. Более того, данная программа представляет собой инструмент, способный полностью перевоплотить любое изображение. Давайте разберемся с одной конкретной проблемой. Итак:
Как в фотошопе убрать прыщи?
Самый удобный способ решения заявленной проблемы состоит в использовании интересного инструмента. Речь идет о "Точечной восстанавливающей кисти". Она находится рядом с инструментом "Кисть". К слову, указанный ранее инструмент является более автоматизированным прообразом обычной "Восстанавливающей кисти".
Еще один способ удаления проблемных участков кожи - это "Заплатка". Принцип работы данного инструмента заключается в том, что с помощью него берется определенный участок изображения и переносится на проблемный участок, сливая при этом края. Таким образом получается слитное изображение. Для того, чтобы скопировать нужный участок кожи, необходимо удерживая клавишу Alt, кликнуть мышкой по нему. Для того, чтобы проблемный участок кожи в конечном итоге смотрелся естественно, а не заретушировано, нужно выбрать тот участок кожи, который наиболее соответствует по формату и текстуре тому месту, где расположен прыщ. После этого нужно просто зарисовать прыщ с помощью данного инструмента, как будто вы делаете это карандашом или обычной кистью.
Для того, чтобы было легче представить принцип работы этого замечательного инструмента и понять, как в фотошопе убрать прыщи, приведем простой пример. Допустим, у вас имеется хорошая качественная фотография. Но, к несчастью, у вас на лбу в тот момент было неприятное образование в виде прыща. Используя точечную восстанавливающую кисть, вы берете участок кожи со лба, близкий по цвету и освещенности. Замазываете прыщ и он пропадает, как будто и не было его там никогда.
Давайте немного подробнее разберемся с кнопкой "Режим", которая сопровождает данный инструмент. Нажимаем на треугольник и видим, что перед нами появляется меню. Программа предлагает нам выбрать определенный режим наложения эффекта на изображение. Для того чтобы понять, что вам нужно, необходимо поэкспериментировать и выбрать нужный режим. Еще один атрибут инструмента - это функция "Источник". Именно данная команда определяет, чем закрашивается, в данном случае, прыщ. "Выравнивание" - это инструмент, который отличается тем, что для того чтобы исправить изъян, мы будем вести этим инструментом, как кистью. Еще одна настройка - это "Образец". Данная опция позволяет пользователю выбрать тот участок изображения, который будем заменяться. Необходимо выбрать между опций "Все слои", "Активный слой", "Текущий и следующие".
"Восстанавливающая кисть" - это инструмент, который работает по принципу обычной восстанавливающей кисти. Он поможет быстрее в фотошопе убрать прыщи. Разница лишь в том, что участок для замазывания прыща выбирается автоматически. Очень удобный инструмент для ситуации кризиса во времени.
А вот инструмент "Заплатка" представляет собой особый интерес для пользования. Для того чтобы реализовать потенциал опции необходимо выделить здоровый участок кожи и перенести его в нужное место. Если перед использованием инструмент выставить галочку напротив функции "Источник", то мы перенесем выделенное место. Ну а если поставить галочку напротив "Назначения", то нужно будет в последствии перенести на него нужный участок. Также не следует забывать о настройке прозрачности. От этого зависит будет ли данный слой прозрачным при перенесении на изображение или не будет.
Мы надеемся, что материалы нашей статьи помогут вам приблизиться к пониманию работы графического редактора Photoshop. Главное - практика!
Прыщи на лице способны испортить красивую фотографию. Все идеально, но красные точки на лице выбиваются из общей картины. Современные технологии позволяют устранить неприятные дефекты. Чтобы убрать прыщи с фото достаточно воспользоваться программой Adobe Photoshop, которая может превратить обычное изображение чуть ли не в произведение искусства.
Доступные инструменты
Убрать прыщи в Photoshop можно с помощью четырех способов. Результат получится примерно одинаковый. Выбор подходящего способа зависит от навыков владения
программой. Для получения хорошего результат обычно используют сразу несколько инструментов.
Функция позволяет замазать прыщи за пару кликов. Достаточно выбрать инструмент и нажать на каждый прыщик . В итоге, получится сделать полную очистку лица за пару минут.
Прелесть инструмента в том, что выполняется все автоматически
. Не придется копаться в сложных настройках. Программа сама адаптируется под фотографию.
Эта кисть по эффекту схожа с предыдущей. Главное отличие – предварительно необходимо кликнуть по «чистому» участку кожи, для получения данных для обработки. Полученный результат окажется идеальным.
По сути, с помощью этого инструмента удобнее всего убирать прыщи на лице. Тон здоровой кожи накладывается поверх поврежденной
. Итог радует глаз.
С помощью заплатки можно обвести дефектный участок
кожи и очистить его автоматически. Буквально в пару кликов можно добиться хорошего результата.
«Штам» работает по принципу «заплатки». Одна часть изображения копируется и накладывается поверх другой. В итоге получается быстро устранить самые разные дефекты на фото.
Достаточно выбрать участок
с дефектами. После, кликнуть по здоровой области кожи. В итоге, получится полноценная фотография без прыщей.
Этот инструмент стоит использовать для создания эффекта «идеально чистой кожи». Результат получится максимально сглаженным.
Кисть устанавливается на 15 пикселей . Этого размера хватит, чтобы «размыть» нужный участок.
С зажатой кнопкой «ALT
» нужно медленно водить по поврежденной обрасти. Все дефекты на лице, в том числе прыщи будут замазаны за минуту. Однако результат выйдет немного неестественным.
Устранение прыщей в Фотошопе
«Фотошоп» — программа, позволяющая профессионально обрабатывать фотографии. Любые дефекты можно исправить с помощью большого арсенала инструментов. Удаление прыщей на лице не исключение.
Перед тем, как удалить прыщи в Фотошопе необходимо добавить фото
для обработки в исходный проект. После этого создаётся новый слой для удобства работы. Для этого достаточно перетянуть изображение
на соответствующую иконку.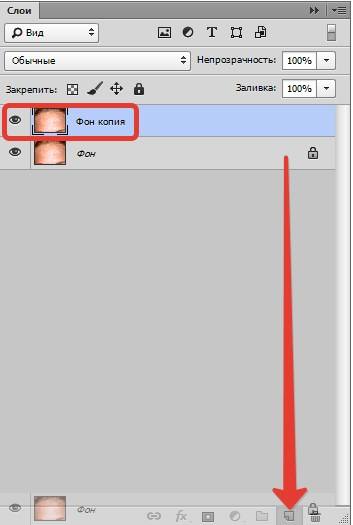
В панели слева стоит выбрать «Восстанавливающую кисть
». Оставляем настройки по умолчанию. Можно заменить только размер кисти
(от 0 до 15). Все зависит от количества прыщей.
Теперь стоит кликать по особо крупным
красным точкам для их устранения. Процесс займет около 10 минут времени.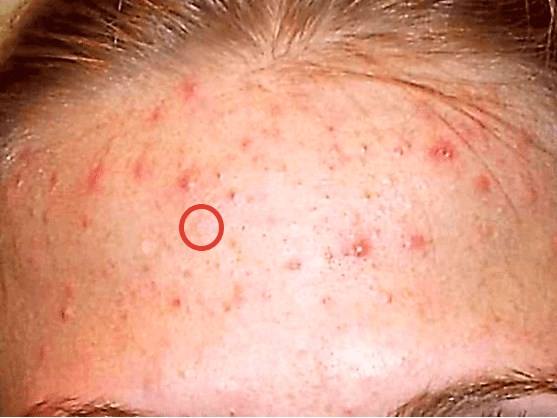
Самое сложное – избавиться от мелких дефектов
. В последних версиях Photoshop кистью можно замазывать дефекты, что существенно ускоряет трудоёмкий процесс. Тем не менее полностью сглаживать все дефекты не следует, поскольку кожа получиться неестественной. Исправлять оставшиеся дефекты будем другим путем.
Для начала стоит создать два новых слоя
. Основные манипуляции будут совершаться над самым верхним.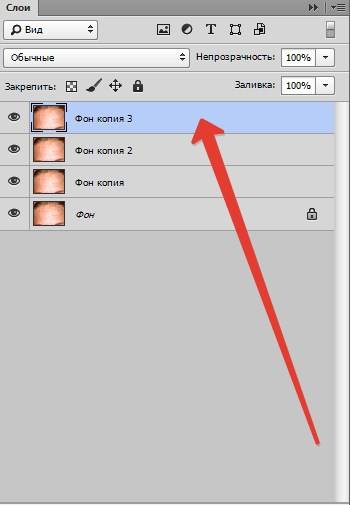
Идеально для постобработки подойдет «Микс-кисть
». Она находится в левой панели инструментов.
Настроить кисть нужно, как на скриншоте ниже:
По сути, она смешивает все тона, попадающие в поле кисти. Поэтому, размер инструмента должен быть большим, но цвет при этом значения не имеет .
Совершая медленные вращательные движения,
получится добиться хорошего результата. Цвета смешаются и получится почти идеальная фотография.
Замазывать стоит только места с прыщами. Водить по всей фотографии не нужно. Получится слишком неестественный кадр, что испортит восприятие.
На вышеуказанный слой стоит наложить размытие по поверхности
. Находится эта функция в верхнем меню.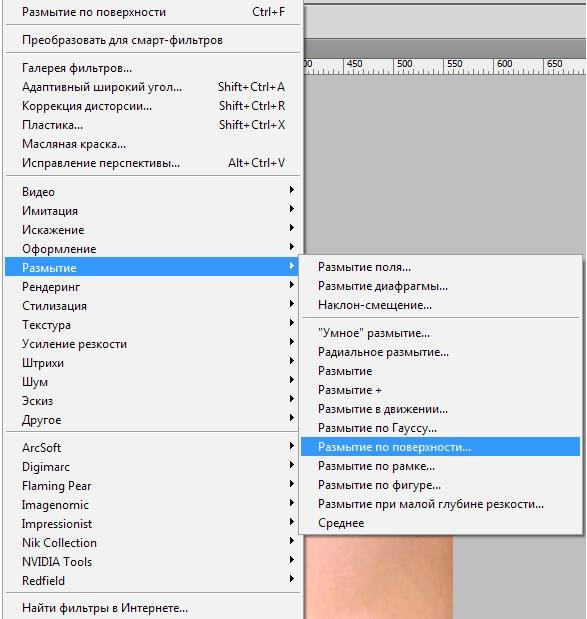
Однако выглядит все немного неестественно.
Чтобы исправить этот дефект, достаточно воспользоваться ранее созданным дополнительным слоем. Берем созданный ранее слой, перемещаем его в самый верх и создаем копию.
Верхнюю копию отключим, нажав иконку глаза, а нижний сделаем активным. Теперь придется прибегнуть к помощи функции «», который так же находится в панели, расположенной сверху.
Достаточно перемещать нижний ползунок и ожидать появление крупных деталей.
Ту же процедуру проделываем с верхним слоем, предварительно его сделав видимым. Только значения ставим меньше, чтобы проявились мелкие детали.
Остаётся в панели слоёв выбрать «Перекрытие
».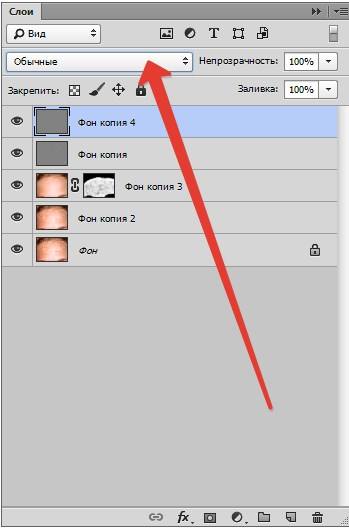
Результат не заставит себя долго ждать.
Чтобы убрать прыщи на лице в Photoshop не обязательно использовать вышеописанную формулу. При желании можно экспериментировать с функциями и добиваться новых интересных вариантов. Всё зависит от фантазии и желания разобраться в том, как работает «Фотошоп».
