Kaip pašalinti spuogus „Photoshop“. Kaip įvairiais būdais pašalinti spuogus ant veido nuotraukoje „Photoshop“ Kaip dažyti spuogus „Photoshop“
Sveikinimai! Daugelis žmonių, ypač paaugliai, dabar turi mažą problemą, kuri turi sudėtingą sprendimą. Tai, jūs atspėjote, spuogai. Nereklamuosiu jokių priemonių nuo odos problemų, nemeluosiu, kad nuo to padeda "Klerosil" ir pan. Bet žinokite, kad visa tai anksčiau ar vėliau praeis, bet "malonūs" prisiminimai, žinoma, išliks. ant jūsų nuotraukų. Štai kodėl aš siūlau pašalinti šią mažą problemą iš savo nuostabių prisiminimų. Kaip sakiau, ši problema turi labai sudėtingą sprendimą, bet ne mūsų atveju, nes turime „Photoshop“. Tokia gydomoji priemonė, kurią, beje, patvirtino Rusijos sveikatos apsaugos ministerija, „Restoring Brush“ ir visi kartu su juo esantys elementai viename skirtuke padės susidoroti su mūsų problema.
Šie elementai yra:
- „Spot Healing Brush“ yra toks pat kaip ir „Healing Brush“, tik labiau automatizuotas;
- „Pleistras“, šis daiktas padės mums išgydyti didelius odos plotus;
- „Raudonos akys“, vargu ar šis daiktas padės jums atsikratyti spuogų, bet mes jį laikysime, kaip sakoma, „įmonei“, nes jis yra tame pačiame skirtuke kaip ir „Gydomasis šepetėlis“. Gerai, nesijaudink, aš juokavau. Mes apsvarstysime šią priemonę atskiroje pamokoje apie raudonas akis. Taigi pradėkime, ar ne?

Pereikime prie labai įdomaus ir viliojančio Patch įrankio. Šio įrankio veiksmas yra toks. Jūs pasirenkate sritį ir perkeliate ją į jums reikalingą vietą. Atliekamas reljefo pasirinkimas, taip pat įrankis " Lasso» . Ir tada mes perkeliame pasirinkimą į sritį, kurią reikėtų pakeisti. Tačiau tai pervertins šio įrankio nustatymus. Galime perleisti paskirtą vietą, arba persikelti į ją. Norėdami pakeisti šį nustatymą, turite pažymėti langelį, kuris jums atrodo patogiau, priešais „Šaltinis“ arba priešais „Paskirtis“. Čia taip pat matome nustatymą „Skaidrus“. Jei įjungtas nustatymas „Paskirties vieta“, šis nustatymas nustato, ar perkeltas sluoksnis yra skaidrus, ar ne.

Kaip sakė prosenelis Leninas – „Mokykis, mokykis ir dar kartą mokykis“. Bet šiandien mes jau neišmokome, todėl leidžiu jums pasimaišyti. Viso gero.
Gero laiko visiems! Tęsiame nuotraukos defektų šalinimą naudodami Photoshop. Šiandien pokalbio tema bus spuogai. Švarus ir lygus veidas visada atrodo estetiškai, ypač jei tai portretas. Jūs turite kažkaip išspręsti problemą. Retušavimas mums vėl padės.
„Photoshop“ yra nuostabi programa ir joje galite pašalinti nuo veido viską, kas trukdo normaliam suvokimui. Kaip atlikti veido retušavimą, jei ant jo yra daug defektų, bus aprašyta vėliau.
Kaip pašalinti veido spuogus iš nuotraukos „Photoshop“ naudojant gydomąjį šepetėlį
Taigi, įkelkite nuotrauką, padarykite sluoksnio dublikatą. Toliau mums reikia „Spot Healing Brush“ įrankio.

Mes jį pasirenkame. Po to paspauskite klavišą ALT ir kaip pavyzdį pasirinkite švarią odos sritį, spustelėkite pele – pasirinkimas įsimenamas. Dabar, jei reikia, nustatykite norimą šepetėlio dydį. Pageidautina, kad jo skersmuo būtų maždaug lygus pataisytam objektui.

Dabar pradėkime pašalinti spuogus. Jei spustelėsite spuogelį su įrankiu, pamatysite juodą tašką. Viskas gerai, pašalinus įrankį (atleidus pelės mygtuką), juodas taškas išnyks, kaip ir pats spuogas.

Be to, jei spuogelio vieta yra per didelė, galite ją nudažyti teptuku.

Taigi, mes dažome visus spuogus. Dėl to veidas šiek tiek išvalomas ir jau atrodo daug geriau.


Šepetėlio dydį darome didelį, nustatymai yra tokie patys, jei jūsų numatytieji nustatymai yra tokie patys kaip paveikslėlyje, palikite jį.

Vietas pradedame šukuoti šepetėliu. Tai turėtų atrodyti maždaug taip:

Matote, kad odos spalva tapo neryški? Tvirtinimas. Toliau mums reikia „Surface Blur“ filtro. Viršutiniame meniu randame „Filtrai“ ir pasirenkame kaip nuotraukoje:

Atsidariusiame lange nustatykite nustatymus, kaip parodyta paveikslėlyje. Nors galite turėti šiek tiek kitokių, viskas priklauso nuo apdoroto vaizdo kokybės. Dabar dar kartą paspauskite mygtuką ALT, spustelėkite kaukės piktogramą sluoksnių paletėje ir sukurkite juodą kaukę darbiniame sluoksnyje.


Su teptuku nudažykite vietas su defektais, pamatysime, kad ant kaukės atsiras balta dėmė.

Vėlgi, eikite į patį pirmąjį darbinį sluoksnį (fono kopija), perkelkite jį į viršų ir vėl padarykite jo kopiją.

Gavau sluoksnių pavadinimus, kaip parodyta paveikslėlyje žemiau. Suaktyvinkite sluoksnį „fono kopija“, atidarykite meniu „Filtras“ ir pritaikykite jam filtrą „Spalvų kontrastas“. Viršutiniame sluoksnyje išjunkite matomumą.

Nebijokite, vaizdas tapo pilkas, kontrastingas. Pasirodžiusiame lange slinkite slankiklį, kol paveikslėlyje atsiras detalė.

Dabar įjunkite viršutinį sluoksnį ir pritaikykite jam tą patį filtrą, tik su šiek tiek švelnesniais nustatymais. Tai turėtų pasirodyti maždaug taip:

Turite pakeisti kiekvieno iš šių dviejų sluoksnių maišymo režimą iš įprasto į "perdangą". Norėdami tai padaryti, žymimajame laukelyje iš sąrašo pasirinkite norimą režimą:

Visų manipuliacijų metu gauname rezultatą.

Vaizdas įgijo reikiamas sąlygas. Dabar galite jį išsaugoti.
Kaip pašalinti spuogus ant veido „Photoshop“ internete
Jei jums patinka dirbti su „Photoshop“ internetu, šis skyrius skirtas jums. Atidarykite puslapį naršyklėje ir įkelkite nuotrauką. Tada suraskite taško taisymo įrankį. Internetinėje versijoje viskas yra paprasčiau ir intuityviau. Tinka, kai reikia greitai apdoroti nuotrauką.

Taškų taisymas skirtas mažiems objektams apdoroti ir yra panašus į dėmių gydymo teptuką iš klasikinio Photoshop. Todėl elgiamės taip pat. Pasirinkę tinkamą dydį, važiuojame per spuogus. Jie parenkami ir pašalinami. Kitas įrankis, kurį galite naudoti čia, yra antspaudas.

Pasirinkę, paspauskite mygtuką CTRL ir spustelėkite švarią odos vietą. Prietaisas paėmė mėginį. Tai bus taikinio pavidalu. Dabar spustelėjame spuogelį – apskritimą su pliuso ženklu, o šalia jo atsiras tikslo piktograma. Taigi, sugedusios vietos pakeičiamos švariomis.

Žinoma, norint gerai įvaldyti šiuos metodus, reikės pasitreniruoti. Pirmą kartą tai gali pasirodyti ne visai gerai, bet esu tikras, kad jei lėtai laikysitės šio nedidelio vadovo, viskas susitvarkys. Taip pat reikės paeksperimentuoti su šepetėlių dydžiu, standumu... Tikriausiai tai ir viskas. Sėkmės programoje!
„Adobe Photoshop“ ištakos siekia 1988 m., tačiau oficiali versija gimė 1990 m. vasario mėn. Nuo tada „Photoshop“ programa tapo populiariausia rastrinės grafikos redaktoriumi tarp fotografų, menininkų, dizainerių ir didžiulės paprastų vartotojų armijos.
Korektorių įrankių arsenalas
Redaktorius su vaizdais gali padaryti pačius neįsivaizduojamus dalykus, taip pat įvairiais būdais. Vien ryškumą koreguoti galima 7 (o gal ir daugiau) būdais, jau nekalbant apie specialius papildinius, kurių kiekvienas nusipelno ypatingo dėmesio su atskiru pokalbiu. Kūrėjai netgi pateikė retušavimo įrankius, kad išspręstų tokį populiarų klausimą, kaip pašalinti spuogus „Photoshop“.
Įrankiai, kurie yra tiesiogiai atsakingi už nuotraukų paryškinimą, yra surinkti Filtro meniu grupėje Sharpen ir jais lengva naudotis, kaip ir standartinis Sharpen įrankis (grupėje Blur) įrankių juostoje. Tačiau jie visi turi „charakterio trūkumą“, pasireiškiantį destruktyvumu, todėl profesionalai dažnai taiko netiesioginius, švelnius ryškinimo būdus, tokius kaip „Spalvų kontrastas“ / Aukštasis dažnis (Filtras> Kitas / Filtras> Kita) arba spalvų kanalus, kuriuose koreguojama. arba dublikatas sluoksnis (pirmuoju atveju), arba alfa kanalas (antruoju atveju).
Neardomieji korekcijos metodai
Šiems metodams skirta daugybė ir kartais be reikalo ilgų Photoshop pamokų, tačiau tokių gudrybių esmę galima apibendrinti trumpai.

Retušavimo įrankiai
Priemonės su retušavimo funkcijomis naudojamos ne piešimui, o įvairiems nuotraukų defektams ir artefaktams šalinti. Jei domitės ne tik kaip pašalinti spuogus Photoshop programoje, tai turėkite omenyje, kad šių priemonių pagalba taip pat galite pašalinti (arba „atsodinti“) apgamą ant veido, išlyginti ar visiškai pašalinti raukšles, pašalinti bjaurus arba pridėkite drąsų randą, perskirstykite teisingus galvos plaukų „tankius ar krūmus“, pašalinkite „maišuotą nuovargį“ po akimis ir dar daugiau.

Galite „glaistyti“ nuotraukos įbrėžimus, įtrūkimus ar subraižymus, sušvelninti atšiaurius blykstės šešėlius, pašalinti nepageidaujamus objektus ar ištisas skeveldras, suklijuoti seną nuotrauką ir net atkurti suplyšusį kampą. Įrankių juostoje retušavimo įrankiai yra sujungti į dvi grupes po mygtukais su pataisos ir antspaudo piktograma. Patch grupę taip pat sudaro gydomieji šepetėliai, raudonų akių įrankis ir turinio suvokiamas judėjimas. Tandemas „Antspaudas“ susideda iš tikrojo antspaudo ir jo raštuotos versijos.
Pleistrai ir antspaudai
Antspaudo įrankis, skirtingai nei teptukas, piešia ne spalva, o mūsų pačių paveikslo fragmentu. Šis fragmentas taps klono pavyzdžiu, jei paspausite ant jo paspaudę klavišą Alt, po to eisite į norimą vietą ir spustelėsite kairįjį pelės klavišą, norėdami piešti su pasirinktu pavyzdžiu, kol reikės jį pakeisti, spustelėdami dar kartą naujoje vietoje su paspaustas Alt klavišas. Pavyzdžio dydis (dar žinomas kaip šepečio dydis) priklauso nuo klonuoto ploto dydžio.
„Rašto antspaudas“ greičiau gali būti priskirtas piešimui, o ne retušavimo priemonėms, nes tai iš esmės yra teptukas, bet jis perdažo ne dažais, o faktūromis.
„Patch“ (Patch Tool) taip pat gali klonuoti vaizdą, bet ne atskirais potėpiais, o pasirinktomis sritimis, kurios nutemptos į reikiamą vietą, kur įsišaknija, auga kaip vietinės. Būtent taip atsitiks, jei nustatymų skydelyje viršuje bus pasirinkta parinktis „Paskirties vieta“. Jei ratuke „Šaltinis“ pažymėsite varnelę, viskas bus atvirkščiai. Pasirinkite norimą (klonuotą) sritį ir vilkite kontūrą į vietą, kuri taps pasirinktos srities modeliu.
Gydomieji šepetėliai
„Kosmetikos“ priemones atstoja dėmių gydantis šepetėlis (dėmių gydantis šepetėlis) ir paprastas gydomasis šepetėlis (gydomojo šepetėlio įrankis). Šios priemonės idealiai tinka vartotojams, kuriems rūpi, kaip pašalinti spuogus naudojant „Photoshop“.

Remonto šepečio veikimo principas paprastai yra toks pat kaip ir antspaudo, tačiau čia klonavimas vyksta pritaikant spalvą ir tekstūrą prie naujų sąlygų. Šio šepetėlio eigos parametrus vartotojas gali konfigūruoti ir, be dydžio, apima kietumą, judesių atstumą, kampą, formą ir rašiklio slėgio valdymą.
Spot Healing Brush iš vartotojo visiškai nereikalauja pastangų, išskyrus nelemto spuogelio, dėmės ar nekoketuojančio apgamo spustelėjimą kairiuoju pelės mygtuku, pasirinkus, žinoma, atitinkamo dydžio šepetėlį. Ši „kosmetikos priemonė“ turi du veikimo režimus, kurie įjungiami nustatymų skydelyje viršuje. Paprastai defektų šalinimas atliekamas „suvokiant turinį“, o režimas „Generuoti tekstūrą“, kai atspaudo kontūre sukuriama tam tikra vidutinė tekstūra, naudojamas rečiau.

Kai pasirinkta „Content Aware“, galite pakeisti maišymo režimą parinkčių juostoje (režimas), pasirinkdami šviesesnes tamsių dėmių parinktis ir tamsesnes šviesių dėmių parinktis tamsiame fone.
kosmetiniai šepetėliai
Išsiaiškinę, kaip pašalinti spuogus „Photoshop“ naudodami retušavimo įrankius, atrodytų, kad dėl to galite nusiraminti, tačiau yra dar vienas paprastas ir efektyvus būdas „padaryti virtualų maratoną“ ant veido.
Dabar beveik bet kokiai užduočiai, susijusiai su vaizdo apdorojimu „Photoshop“, meistrai visiškai nemokamai sukuria ir platina specialius teptukus, kuriais vienu brūkštelėjimu galima net piešti peizažą. Apskritai galite tiesiog atsisiųsti ir įdiegti „Photoshop“ skirtus kosmetinius šepetėlius savo kompiuteryje programos aplanke.

Tokių įrankių rinkiniuose, kaip taisyklė, yra skirtingų tekstūrų variantų, todėl išsirinkti ką nors tinkamo nėra sunku. Šepečiai tinka ne tik retušuoti, bet ir pilnai atstatyti dėl kruopštaus redagavimo „paveiktas“ odos vietas.
Šiandien, mielas skaitytojau, kalbėsime apie svarbų dalyką ir įgūdžius. Pakalbėkime apie tai, kaip tinkamai naudoti šiuolaikinius grafinius redaktorius, norint pakeisti ir tobulinti nuotraukas. Tai apie daugiafunkcį „Adobe“ produktą. „Photoshop“ yra jūsų vaizdo redagavimo asistentas. Be to, ši programa yra įrankis, galintis visiškai pakeisti bet kokį vaizdą. Išspręskime vieną konkrečią problemą. Taigi:
Kaip pašalinti spuogus naudojant „Photoshop“?
Patogiausias būdas išspręsti nurodytą problemą yra naudoti įdomų įrankį. Tai apie „Spot Healing Brush“. Jis yra šalia įrankio Brush. Beje, anksčiau minėta priemonė yra labiau automatizuotas įprasto „Healing Brush“ prototipas.
Kitas būdas pašalinti problemines odos vietas – „Pleistras“. Šio įrankio veikimo principas yra toks, kad jo pagalba paimama tam tikra vaizdo atkarpa ir perkeliama į probleminę sritį, kartu sujungiant kraštus. Taigi gaunamas lydytas vaizdas. Norėdami nukopijuoti norimą odos plotą, laikykite nuspaudę klavišą Alt ir spustelėkite jį pele. Kad probleminė odos vieta atrodytų natūraliai, o ne retušuota, reikia pasirinkti tą odos plotą, kuris geriausiai atitiktų vietos, kurioje yra spuogas, formatą ir tekstūrą. . Po to šia priemone tereikia nupiešti spuogelį, tarsi darytumėte tai pieštuku ar įprastu šepetėliu.
Kad būtų lengviau įsivaizduoti šio nuostabaus įrankio principą ir suprasti, kaip pašalinti spuogus „Photoshop“, pateiksime paprastą pavyzdį. Tarkime, kad turite geros kokybės nuotrauką. Bet, deja, tuo metu ant kaktos atsirado nemalonus darinys spuogelio pavidalu. Naudodami dėmių gydomąjį šepetėlį, nuo kaktos parenkate artimos spalvos ir šviesios odos lopinėlį. Uždengiate spuogą ir jis išnyksta, tarsi jo niekada nebūtų buvę.
Atidžiau pažvelkime į mygtuką „Režimas“, esantį kartu su šiuo įrankiu. Spustelėkite trikampį ir pamatysite, kad priešais mus pasirodo meniu. Programa ragina mus pasirinkti konkretų režimą, skirtą efektui pritaikyti vaizdui. Norėdami suprasti, ko jums reikia, turite eksperimentuoti ir pasirinkti norimą režimą. Kitas įrankio atributas yra funkcija „Šaltinis“. Būtent ši komanda nustato, kas yra nudažyta, šiuo atveju - spuogas. „Išlygiavimas“ – tai įrankis, kuris skiriasi tuo, kad norėdami ištaisyti trūkumą, šį įrankį nukreipsime kaip šepetį. Kitas nustatymas yra „Sample“. Ši parinktis leidžia vartotojui pasirinkti pakeisti vaizdo dalį. Turite pasirinkti iš parinkčių „Visi sluoksniai“, „Aktyvus sluoksnis“, „Dabartinis ir kitas“.
Gydomasis šepetys yra įrankis, kuris veikia kaip įprastas gydomasis šepetėlis. Tai padės greitai pašalinti spuogus „Photoshop“. Skirtumas tik tas, kad vieta spuogui uždengti parenkama automatiškai. Labai patogus įrankis laiku krizinei situacijai.
Tačiau ypač įdomu naudoti įrankį „Patch“. Norint realizuoti pasirinkimo galimybes, būtina pasirinkti sveiką odos plotą ir perkelti jį į reikiamą vietą. Jei prieš naudodami įrankį pažymėsite langelį šalia funkcijos „Šaltinis“, tada pasirinktą vietą perkelsime. Na, o jei pažymėsite varnelę prie „Paskirties vieta“, tuomet į ją vėliau reikės perkelti norimą skyrių. Taip pat nepamirškite apie skaidrumo nustatymą. Tai priklauso nuo to, ar duotas sluoksnis bus skaidrus perkeliant į vaizdą, ar ne.
Tikimės, kad mūsų straipsnio medžiaga padės jums geriau suprasti „Photoshop“ grafikos rengyklės darbą. Svarbiausia praktika!
Spuogai ant veido gali sugadinti gražią nuotrauką. Viskas tobula, bet raudoni taškai ant veido išeina iš nuotraukos. Šiuolaikinės technologijos leidžia pašalinti nemalonius defektus. Norėdami pašalinti spuogus nuo nuotraukos, pakanka naudoti „Adobe Photoshop“, kuri įprastą vaizdą gali paversti kone meno kūriniu.
Galimi įrankiai
Yra keturi būdai, kaip pašalinti spuogus naudojant „Photoshop“. Rezultatas bus maždaug toks pat. Tinkamo metodo pasirinkimas priklauso nuo įgūdžių programa. Norint gauti gerą rezultatą, dažniausiai vienu metu naudojamos kelios priemonės. 
Ši funkcija leidžia užmaskuoti spuogus keliais paspaudimais. Viskas, ką jums reikia padaryti, tai pasirinkti įrankį ir spustelėkite kiekvieną spuogą. Dėl to per porą minučių pavyks visiškai išvalyti veidą.
Šio įrankio grožis yra tas viskas daroma automatiškai. Nereikia sukti sudėtingų nustatymų. Pati programa prisitaiko prie nuotraukos. 
Šis šepetys savo poveikiu yra panašus į ankstesnį. Pagrindinis skirtumas yra išankstinis reikia spustelėti ant „švarios“ odos srities, kad gautumėte duomenų apdorojimui. Rezultatas bus tobulas.
Tiesą sakant, naudojant šią priemonę yra patogiausias būdas pašalinti spuogus ant veido. Sveikas odos atspalvis virš sugadinto. Rezultatas malonus akiai. 
Pleistro pagalba galite apibraukti pažeistą vietą odą ir nuvalykite ją automatiškai. Vos keliais paspaudimais galite pasiekti gerą rezultatą. 
„Shtam“ veikia „lopo“ principu. Vienas dalis vaizdo nukopijuota ir uždėtas ant kito. Dėl to greitai pašalinami įvairūs nuotraukos trūkumai.
Užteks pasirinkti svetainę su defektais. Po to spustelėkite sveiką odos plotą. Dėl to jūs gaunate visavertę nuotrauką be spuogų. 
Šis įrankis turėtų būti naudojamas sukuriant efektą"Tobula oda" Rezultatas bus kuo sklandesnis.
Šepečių rinkinys 15 pikselių. Tokio dydžio pakanka norimam plotui „išlieti“.
Paspaudus mygtuką ALT» reikia lėtai važiuoti palei pažeistą vietą. Visi veido defektai, įskaitant ir spuogus, išsiteps per minutę. Tačiau rezultatas pasirodys šiek tiek nenatūralus. 
Pašalinkite spuogus naudodami „Photoshop“.
Photoshop – tai programa, leidžianti profesionaliai apdoroti nuotraukas. Bet kokius defektus galima ištaisyti dideliu įrankių arsenalu. Ne išimtis ir spuogų pašalinimas ant veido.
Prieš pašalindami spuogus naudodami „Photoshop“, turite Pridėti nuotrauką turi būti perdirbtas į pradinį projektą. Po to darbo patogumui sukuriamas naujas sluoksnis. Tam pakanka vilkite vaizdąį atitinkamą piktogramą. 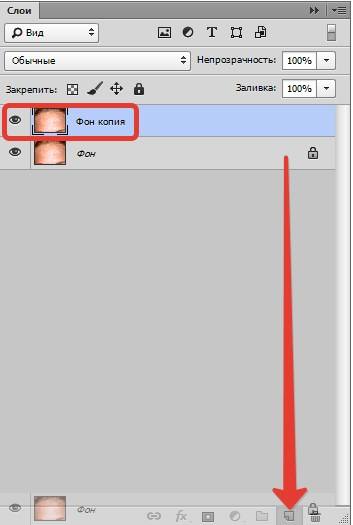
Kairėje esančiame skydelyje pasirinkite " Gydomasis šepetėlis“. Paliekame numatytuosius nustatymus. Galima tik pakeisti teptuko dydis(nuo 0 iki 15). Viskas priklauso nuo spuogų kiekio. 
Dabar stovi spustelėkite ypač didelį raudonus taškus, kad juos pašalintumėte. Procesas užtruks apie 10 minučių. 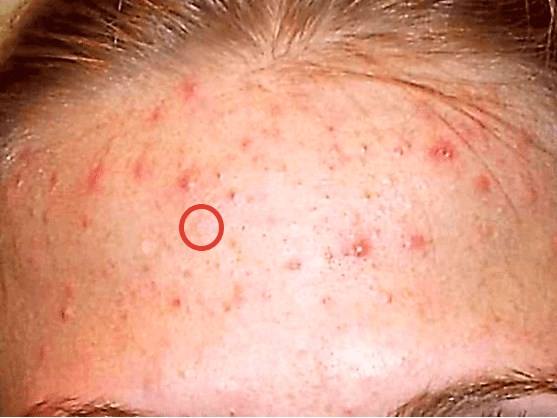
Sunkiausia dalis yra atsikratyti smulkių defektų. Naujausiose „Photoshop“ versijose defektus galite uždengti šepetėliu, o tai žymiai pagreitina daug laiko reikalaujantį procesą. Nepaisant to, visi defektai neturėtų būti visiškai išlyginti, nes oda pasirodys nenatūrali. Likusius defektus ištaisysime kitu būdu. 
Norėdami pradėti, sukurkite du nauji sluoksniai. Pagrindinės manipuliacijos bus atliekamos viršuje. 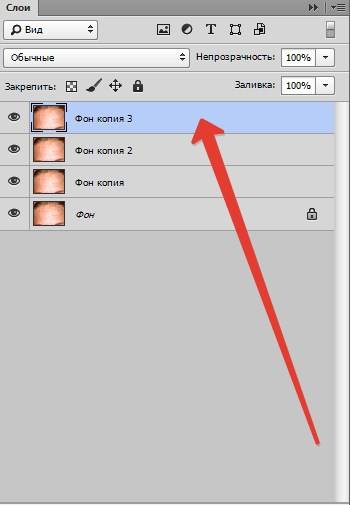
Idealiai tinka tolesniam apdorojimui Sumaišykite šepetį“. Jis yra kairiojoje įrankių juostoje. 
Turite nustatyti šepetį, kaip parodyta toliau pateiktoje ekrano kopijoje: 
Tiesą sakant, jis sumaišo visus tonus, kurie patenka į teptuko lauką. Todėl įrankio dydis turi būti didelis, bet spalvos nesvarbu.
Gaminimas lėti sukamieji judesiai gaus gerą rezultatą. Spalvos susimaišo ir gaunama beveik tobula nuotrauka. 
Dengti verta tik vietas, kuriose yra spuogų. Nereikia važiuoti per visą nuotrauką. Tai pasirodys pernelyg nenatūralus rėmas, kuris sugadins suvokimą.
Ant aukščiau esančio sluoksnio reikia tepti paviršiaus neryškumas. Ši funkcija yra viršutiniame meniu. 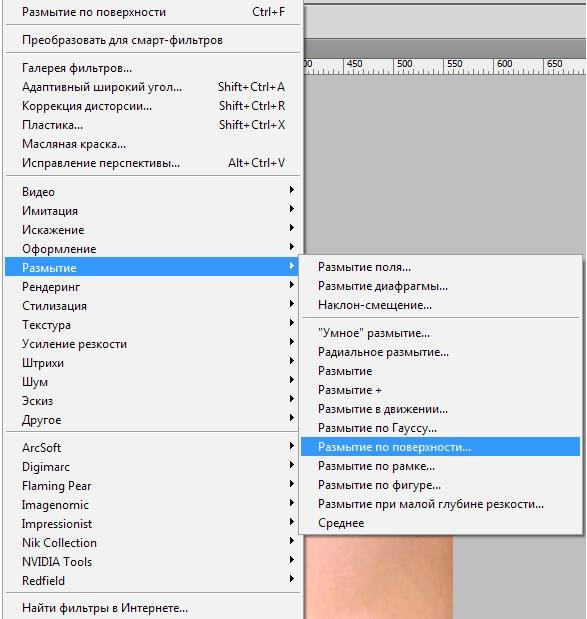
Tačiau viskas atrodo šiek tiek nenatūraliai. 
Norint ištaisyti šį defektą, pakanka naudoti anksčiau sukurtą papildomą sluoksnį. Paimkite anksčiau sukurtą sluoksnį, perkelkite jį į patį viršų ir sukurkite kopiją. 
Išjunkite viršutinę kopiją spustelėdami akies piktogramą ir suaktyvinkite apatinę kopiją. Dabar turite pasinaudoti funkcija „“, kuri taip pat yra viršuje esančiame skydelyje.
Pakanka pajudinti apatinį slankiklį ir tikėtis didelių detalių atsiradimo. 
Tą pačią procedūrą atliekame su viršutiniu sluoksniu, padarę jį matomą. Tik mes nustatome ventiliatoriaus reikšmes, kad būtų rodomos smulkios detalės. 
Lieka sluoksnių skydelyje pasirinkti " sutampa». 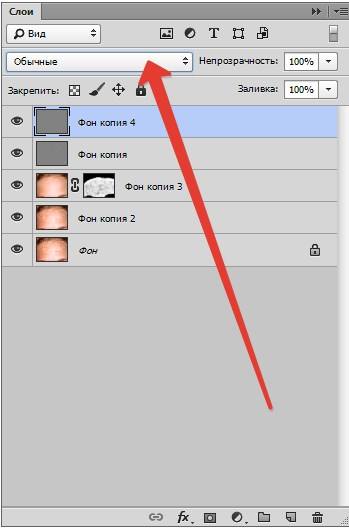
Rezultatas netruks laukti. 
Norint pašalinti spuogus ant veido „Photoshop“, nebūtina naudoti aukščiau pateiktos formulės. Jei norite, galite eksperimentuoti su funkcijomis ir pasiekti naujų įdomių variantų. Viskas priklauso nuo vaizduotės ir noro suprasti, kaip veikia „Photoshop“.
